How To Add Minutes To Time In Excel
Add time
Suppose that you want to know how many hours and minutes information technology will accept to consummate two tasks. You estimate that the first task volition take six hours and 45 minutes and the second task will have 9 hours and xxx minutes.
Hither is ane way to set this up in the a worksheet.
-
Enter 6:45 in cell B2, and enter 9:xxx in prison cell B3.
-
In cell B4, enter=B2+B3 and so press Enter.
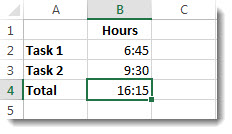
The result is xvi:15—xvi hours and 15 minutes—for the completion the 2 tasks.
Tip:You tin also add upwardly times past using the AutoSum office to sum numbers. Select jail cell B4, and so on the Home tab, choose AutoSum. The formula will expect like this: =SUM(B2:B3). Press Enter to get the same result, 16 hours and fifteen minutes.
Well, that was easy plenty, simply there'south an extra step if your hours add together upward to more than 24. You need to utilise a special format to the formula result.
To add together up more than than 24 hours:
-
In cell B2 blazon 12:45, and in jail cell B3 type xv:xxx.
-
Type =B2+B3 in cell B4, and then printing Enter.
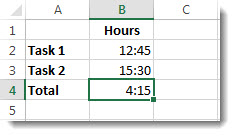
The effect is 4:15, which is not what you might await. This is because the time for Task 2 is in 24-60 minutes time. 15:30 is the same equally iii:thirty.
-
To brandish the time as more than 24 hours, select cell B4.
-
On the Home tab, in the Cells group, choose Format, and then choose Format Cells.

-
In the Format Cells box, choose Custom in the Category list.
-
In the Type box, at the height of the listing of formats, type [h]:mm;@ and and then choose OK.
Accept notation of the colon later [h] and a semicolon afterward mm.
The result is 28 hours and 15 minutes. The format volition be in the Type listing the next time you need information technology.
Subtract time
Here's another example: Let's say that you and your friends know both your start and end times at a volunteer projection, and want to know how much fourth dimension you spent in total.
Follow these steps to go the elapsed time—which is the difference between 2 times.
-
In cell B2, enter the offset time and include "a" for AM or "p" for PM. Then press Enter.
-
In cell C2, enter the stop time, including "a" or "p" as advisable, and then press Enter.
-
Type the other first and stop times for your friends, Joy and Leslie.
-
In cell D2, decrease the stop time from the commencement time past entering the formula =C2-B2, and then printing Enter.
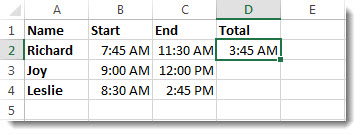
-
In the Format Cells box, click Custom in the Category list.
-
In the Blazon list, click h:mm (for hours and minutes), and and then click OK.
Now nosotros see that Richard worked 3 hours and 45 minutes.
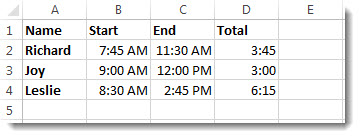
-
To get the results for Joy and Leslie, copy the formula by selecting cell D2 and dragging to cell D4.
The formatting in cell D2 is copied forth with the formula.
To subtract fourth dimension that's more than 24 hours:
It is necessary to create a formula to subtract the divergence betwixt two times that total more than 24 hours.
Follow the steps beneath:
-
Referring to the in a higher place example, select prison cell B1 and drag to cell B2 and then that you can apply the format to both cells at the same time.
-
In the Format Cells box, click Custom in the Category listing.
-
In the Type box, at the tiptop of the list of formats, type m/d/yyyy h:mm AM/PM.
Notice the empty infinite at the end of yyyy and at the cease of mm .
The new format volition exist available when you need it in the Type list.
-
In jail cell B1, type the start date, including month/day/year and time using either "a" or "p" for AM and PM.
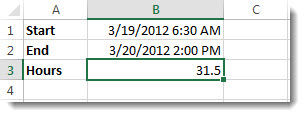
-
In cell B2, exercise the same for the cease date.
-
In jail cell B3, blazon the formula =(B2-B1)*24.
The result is 31.5 hours.
Annotation:You tin can add and subtract more than than 24 hours in Excel for the web just you cannot apply a custom number format.
Add time
Suppose yous desire to know how many hours and minutes it will have to complete two tasks. You estimate that the offset task will take 6 hours and 45 minutes and the 2nd job will accept ix hours and 30 minutes.
-
In cell B2 type 6:45, and in cell B3 type ix:xxx.
-
Type =B2+B3 in cell B4, and so printing Enter.
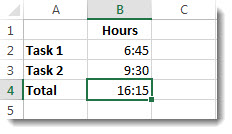
Information technology will have sixteen hours and 15 minutes to complete the 2 tasks.
Tip:You can also add up times using AutoSum. Click in cell B4. And so click Dwelling > AutoSum. The formula volition await like this: =SUM(B2:B3). Press Enter to become the result, 16 hours and 15 minutes.
Subtract time
Say y'all and your friends know your outset and end times at a volunteer projection, and want to know how much time you spent. In other words, you desire the elapsed fourth dimension or the difference between two times.
-
In jail cell B2 type the get-go fourth dimension, enter a space, so blazon "a" for AM or "p" for PM, and press Enter. In prison cell C2, type the end time, including "a" or "p" as advisable, and press Enter. Blazon the other start and cease times for your friends Joy and Leslie.
-
In prison cell D2, decrease the end time from the offset fourth dimension by typing the formula: =C2-B2, and then pressing Enter.
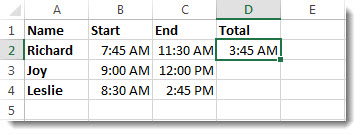
Now nosotros see that Richard worked 3 hours and 45 minutes.
-
To get the results for Joy and Leslie, copy the formula past clicking in cell D2 and dragging to prison cell D4. The formatting in cell D2 is copied along with the formula.
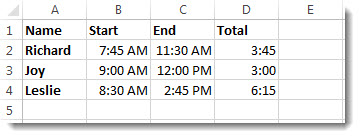
Source: https://support.microsoft.com/en-us/office/add-or-subtract-time-16aa6697-6d6e-49c1-8e2c-3398a7cad6ad
Posted by: shaffercohned.blogspot.com


0 Response to "How To Add Minutes To Time In Excel"
Post a Comment